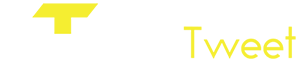Screenshot on HP Laptops: A Comprehensive Guide

Taking a screenshot on an HP laptop is a fundamental skill that can significantly enhance your computing experience, whether for work, education, or personal use. This comprehensive guide will walk you through various methods of capturing screenshots on an HP laptop, alongside tips and tricks to make the most out of your screenshots.
Understanding the Importance of Screenshots
Screenshots are handy for a variety of purposes. They allow you to capture precisely what is displayed on your screen at any moment. This can be crucial for preserving information, sharing your screen’s contents with others, troubleshooting issues, or creating instructional content. With the rise of digital communication, screenshots have become an indispensable tool in our daily digital interactions.
Essential Methods to Take a Screenshot on an HP Laptop
Screenshot on HP Laptop offers several straightforward methods for taking screenshots on Windows.
Using the Print Screen Key
The most common method involves the Print Screen (PrtScn) key. Pressing this key captures the entire screen and copies it to your clipboard. To save the screenshot, open an image editing tool like Paint, paste the screenshot from the clipboard, and save the file.
Snipping Tool: A Built-in Windows Utility
Windows provides a built-in tool called the Snipping Tool, which allows you to capture a specific area of your screen. You can choose from different types of snips, including free-form, rectangular, window, and full-screen. Once captured, you can annotate, save, or share the screenshot directly.
Snip & Sketch: The Modern Snipping Experience
Replacing the Snipping Tool in recent Windows versions is Snip & Sketch. You can access it by pressing the Windows key + Shift + S. This tool provides a more intuitive and flexible way to capture screenshots, allowing you to snip a rectangle, a freeform area, or the entire screen. The screenshot is then copied to the clipboard and can be annotated and saved using the Snip & Sketch app.
Advanced Techniques for Capturing Screenshots
For those needing more advanced screenshot capabilities, additional methods and tools are available.
Using Keyboard Shortcuts for Specific Screenshots
Beyond the essential Print Screen function, you can use Alt + PrtScn to capture only the active window, instantly copying it to your clipboard. This is particularly useful for capturing dialogue boxes or a specific app window.
Leveraging HP’s Pre-installed Software
Some HP laptops come with pre-installed software that offers more sophisticated screenshot capabilities. HP QuickWeb, for instance, allows users to take screenshots even without booting into the central operating system. Checking your HP laptop’s manual or the HP support website can provide insights into any pre-installed tools available for your specific model.
Third-party Screenshot Tools
If you require more functionality than what’s provided by Windows or HP’s built-in tools, numerous third-party applications can offer enhanced features. Tools like LightShot, Greenshot, or Snagit provide advanced options like detailed screen capture, easy annotation, and direct sharing capabilities.
Editing and Sharing Your Screenshots
Once you’ve captured a screenshot, you may want to edit or share it. Windows provides built-in options like Paint or Photos for basic editing. For more advanced editing, software like Adobe Photoshop or GIMP offers extensive tools for modification.
Sharing screenshots can be as simple as attaching them to an email, uploading them to cloud storage, or using dedicated sharing services. Platforms like Imgur, Dropbox, or Google Drive are famous for sharing images, including screenshots.
Troubleshooting Common Screenshot Issues
Sometimes, taking a screenshot may not go as planned. Common issues include the Print Screen key not working, screenshots not saving correctly, or the captured image not looking as expected. Checking your keyboard shortcuts, verifying the save location, or adjusting your screen’s display settings can help resolve these issues.
Tips for Effective Screenshots
To maximize the effectiveness of your screenshots, consider the following tips:
- Use annotations to highlight important areas or add explanations.
- Ensure your screen is clean and uncluttered before taking a screenshot.
- Use editing tools to crop or adjust the image for better clarity.
- Be mindful of sensitive information on your screen when sharing screenshots.
Conclusion
Capturing a screenshot on an HP laptop is a versatile skill that enhances your ability to communicate, share, and preserve information. Whether you’re using Windows’ built-in tools, HP’s proprietary software, or third-party applications, there’s a method to suit every need. You can make the most of this powerful digital tool by understanding the various ways to take screenshots and utilizing tips for effective capturing and sharing.
Read More: LaSRS Login.